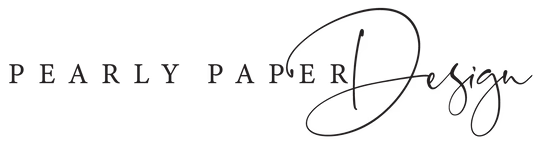Edit your template
Selecting a text box
Click once on the text box to select it. You can now drag it around and move it anywhere you'd like. Also, when the text box is selected, you'll see the toolbar show up above the template and you can change many settings for that text box. Click off the text box to deselect it.
Editing a text box
Clicking once on a text box selects it (as mentioned above). However, clicking twice on the text box puts it into editing mode. Once in editing mode, you can select the text, add new text, etc. You'll know it's in editing mode because you'll see the cursor. Now you can select the text within the text box and type something different.
Deleting a text box
To delete a text box, click the text box to select it and simply click the delete button in the toolbar or click delete on your keyboard.
Changing the font in a text box
To change the font in a text box, select the text box by clicking it once to change the font for the entire text box or select the text in the text box that you want to change if you are only changing the font for some of the text in the text box.
Next click the font drop down menu in the toolbar and select a new font.
Changing the color of text
To change the color of text, you can change the entire text box color or the color of specific text within a text box. To change the entire text, click once on the text box to select it, then select the color from the color box in the toolbar.